良く見る4分割画像が思いの他簡単にできることを発見したので覚書。
私のPCのOSは悪名高き?Vistaですが、XPでも7でも大体同じだと思います。
①まずWin付属のペイントを立ち上げて「編集→ファイルから貼り付け」で1枚目の画像を選ぶ。
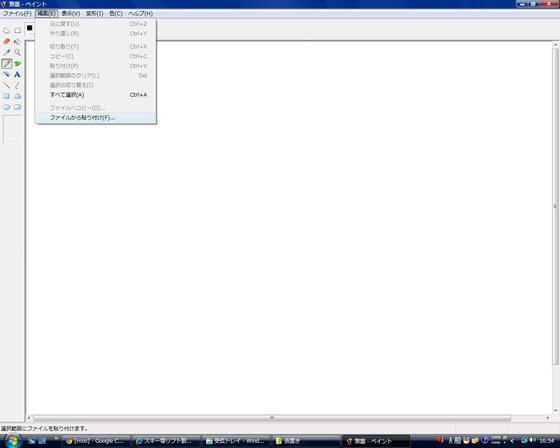
②1枚目を表示させたら「変形→キャンバスの色とサイズ」と進む。
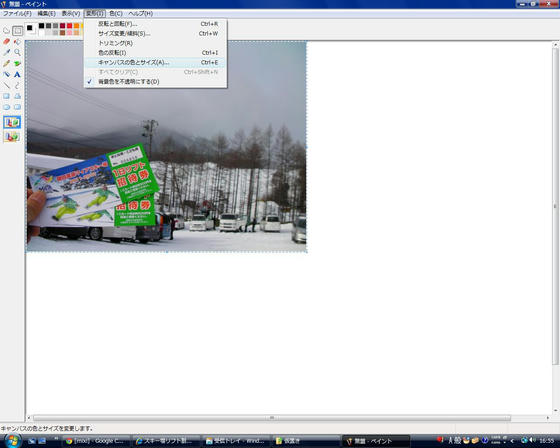
③この画像は640*480というサイズなので、4枚を田型に作る場合は縦横を2倍した1280・960とサイズ指定しOKボタン。
縦2枚とか、横2枚とか、6分割とかは適宜倍率を変えればできる。
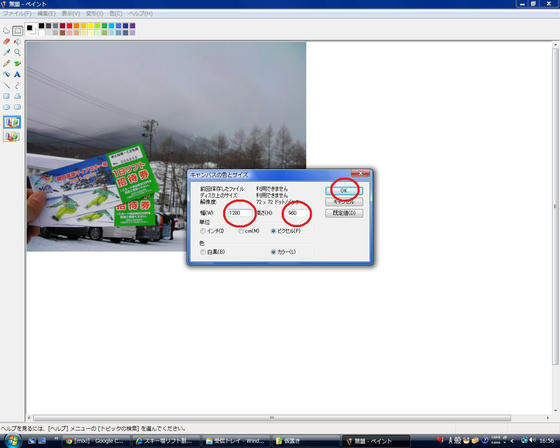
④ ①と同じ手順で2枚目を選び貼り付ける。
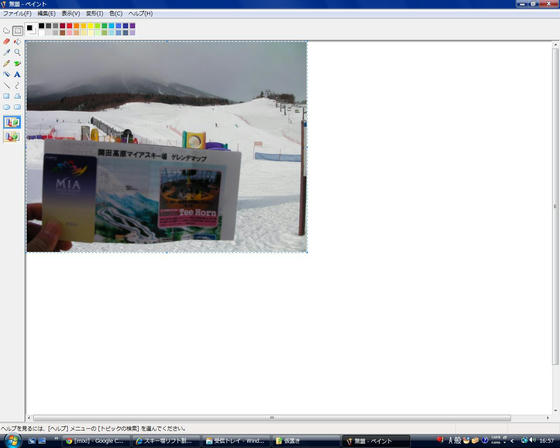
⑤ 一見1枚目の画像が消えたかに見えるが、下にあるので、2枚目の画像をドラッグして動かす。
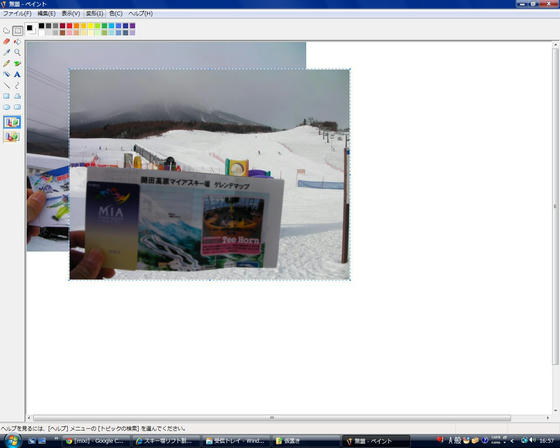
⑥ 同様の手順で3枚目、4枚目を貼り付け、移動する。
個人的な好みで画像間には若干の隙間を空けてあるが、ピッタリ付けても無問題。
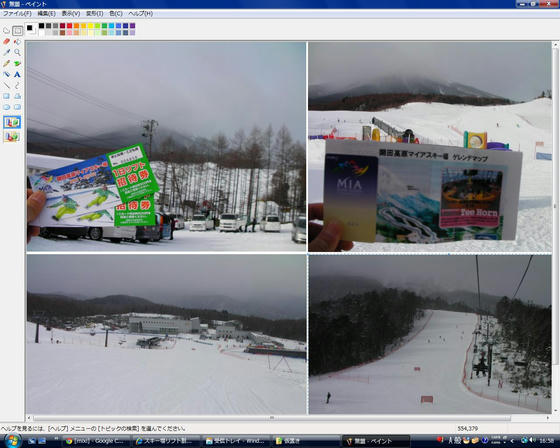
⑦ レイアウトがOKなら「ファイル→名前をつけて保存」と進み保存する。
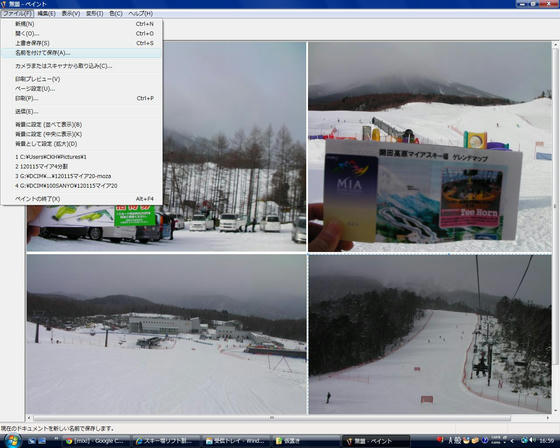
⑧ 出来上がりの4分割画像。
640*480の78KB72KB64KB68KB(合計282KB)の元画像が1280*960の119KBと軽量化できる。
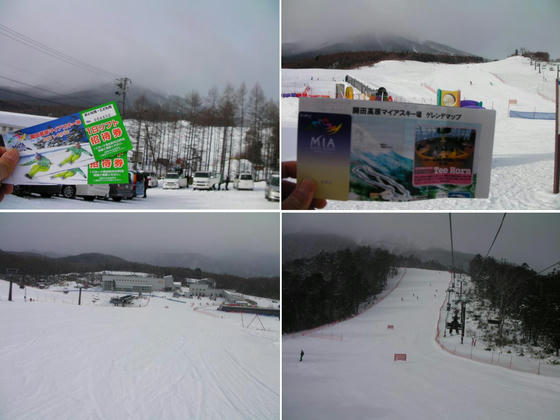
⑨縦2枚の例
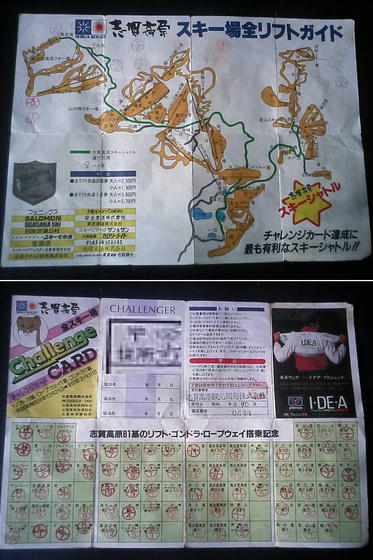
⑩ 縦長画像の2枚連結の例

手間が若干かかりますが、投稿画像枚数が制限されている場合など、有効な手段だと思われます。
私のPCのOSは悪名高き?Vistaですが、XPでも7でも大体同じだと思います。
①まずWin付属のペイントを立ち上げて「編集→ファイルから貼り付け」で1枚目の画像を選ぶ。
②1枚目を表示させたら「変形→キャンバスの色とサイズ」と進む。
③この画像は640*480というサイズなので、4枚を田型に作る場合は縦横を2倍した1280・960とサイズ指定しOKボタン。
縦2枚とか、横2枚とか、6分割とかは適宜倍率を変えればできる。
④ ①と同じ手順で2枚目を選び貼り付ける。
⑤ 一見1枚目の画像が消えたかに見えるが、下にあるので、2枚目の画像をドラッグして動かす。
⑥ 同様の手順で3枚目、4枚目を貼り付け、移動する。
個人的な好みで画像間には若干の隙間を空けてあるが、ピッタリ付けても無問題。
⑦ レイアウトがOKなら「ファイル→名前をつけて保存」と進み保存する。
⑧ 出来上がりの4分割画像。
640*480の78KB72KB64KB68KB(合計282KB)の元画像が1280*960の119KBと軽量化できる。
⑨縦2枚の例
⑩ 縦長画像の2枚連結の例
手間が若干かかりますが、投稿画像枚数が制限されている場合など、有効な手段だと思われます。
PR
この記事にコメントする
- HOME -

