Win付属のペイントを使って簡単にモザイク加工できます。
OSはVistaですが、XPでも使っていました。
①まずモザイク加工をしたい画像を「編集→ファイルから貼り付け」で呼び出す。
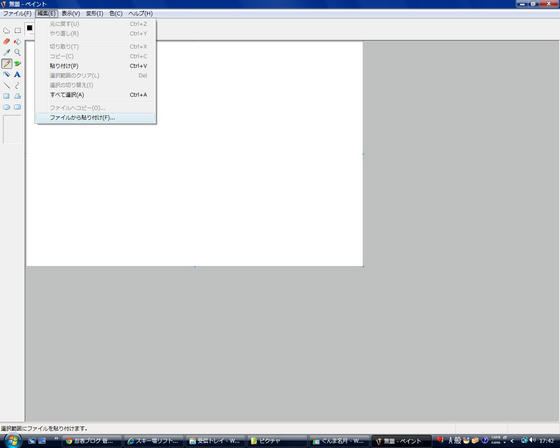
②画像を表示させたら左上の「選択」をクリック。
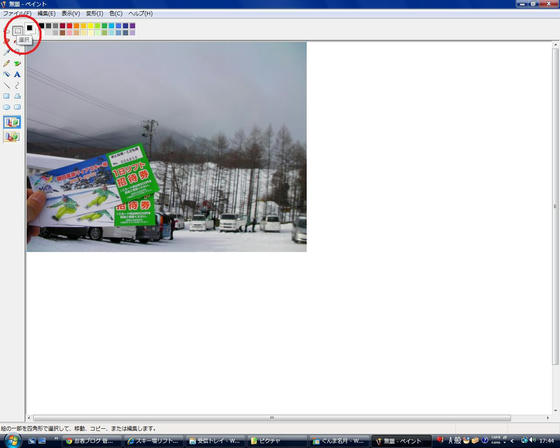
③モザイクをかけたい範囲をドラッグで指定する。
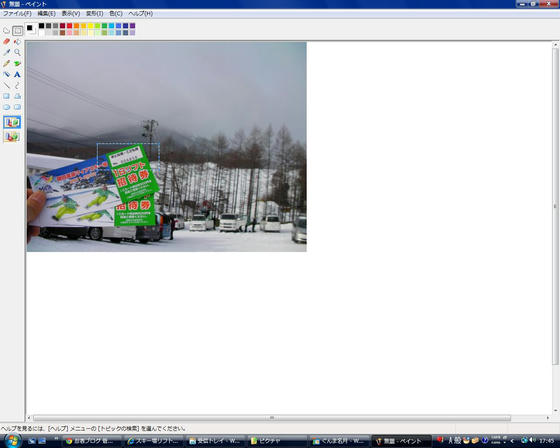
④ 右下の角にマウスポインタを持って行き「←→」が表示されたらドラッグで指定した枠を縮小する。
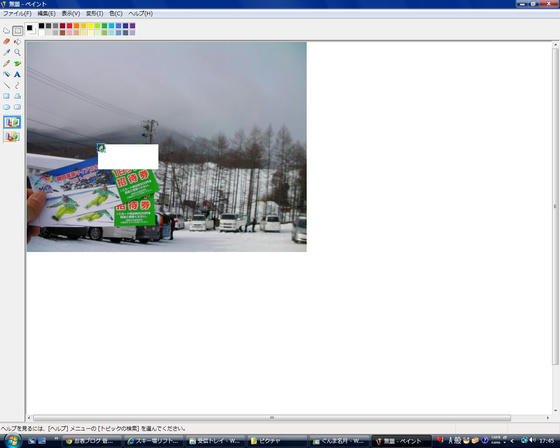
⑤ 縮小した部分を再びドラッグして元の大きさに戻すと、
モザイクがかかっている。
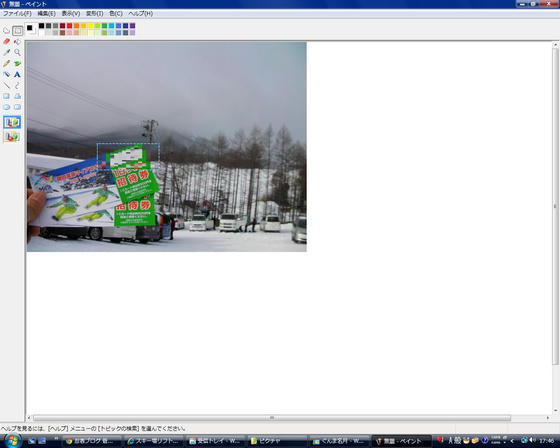
⑥ ここが味噌。
元画像を残す場合は必ず「ファイル→名前をつけて保存」を選択する。
元画像を消しても無問題の場合は「ファイル→上書き保存」でOK。
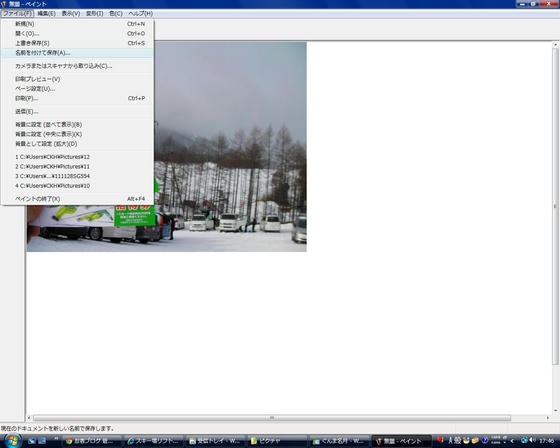
OSはVistaですが、XPでも使っていました。
①まずモザイク加工をしたい画像を「編集→ファイルから貼り付け」で呼び出す。
②画像を表示させたら左上の「選択」をクリック。
③モザイクをかけたい範囲をドラッグで指定する。
④ 右下の角にマウスポインタを持って行き「←→」が表示されたらドラッグで指定した枠を縮小する。
⑤ 縮小した部分を再びドラッグして元の大きさに戻すと、
モザイクがかかっている。
⑥ ここが味噌。
元画像を残す場合は必ず「ファイル→名前をつけて保存」を選択する。
元画像を消しても無問題の場合は「ファイル→上書き保存」でOK。
PR
この記事にコメントする
- HOME -

